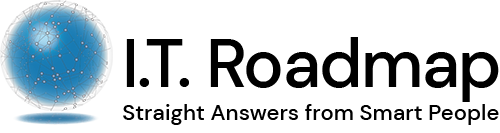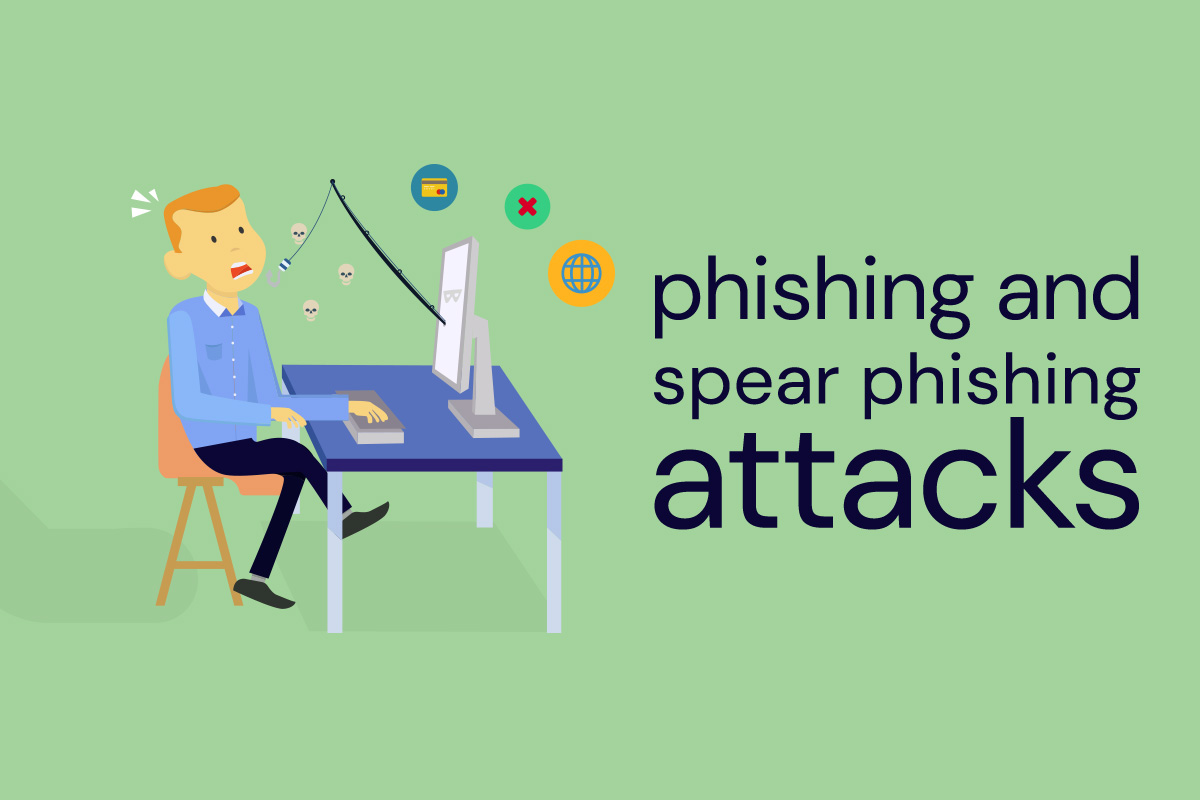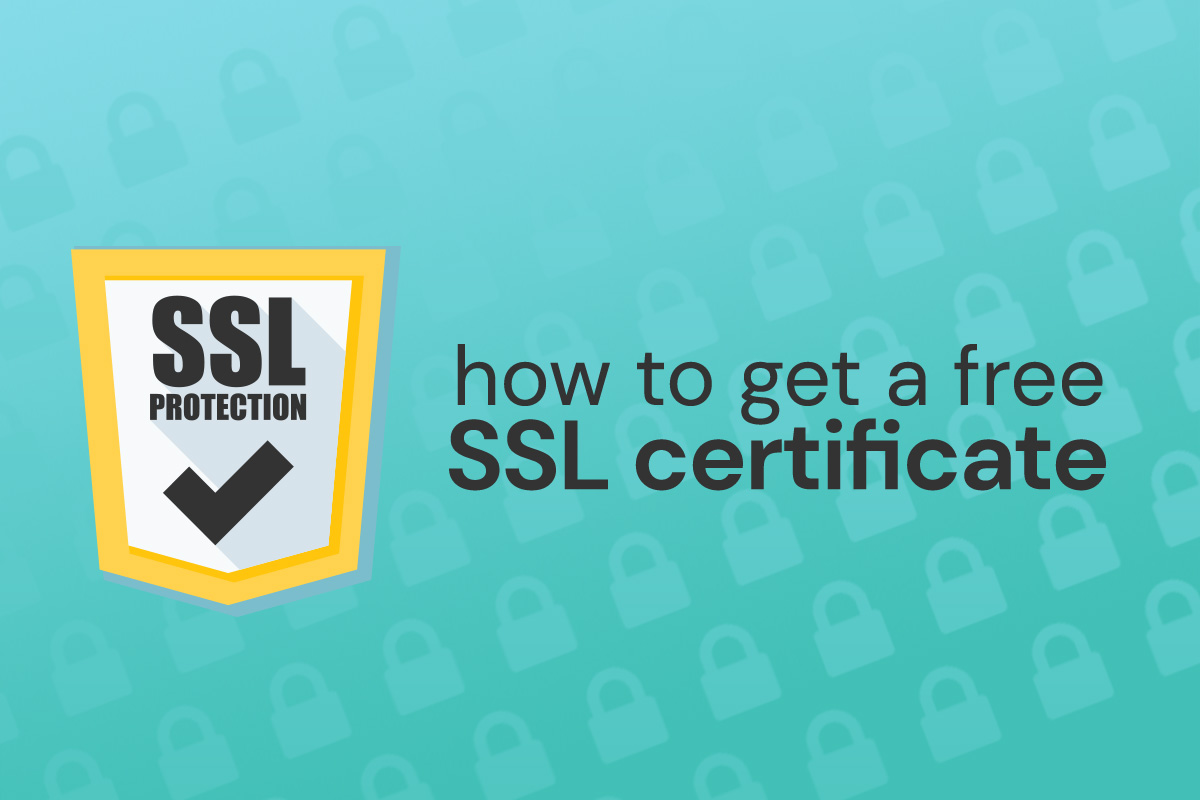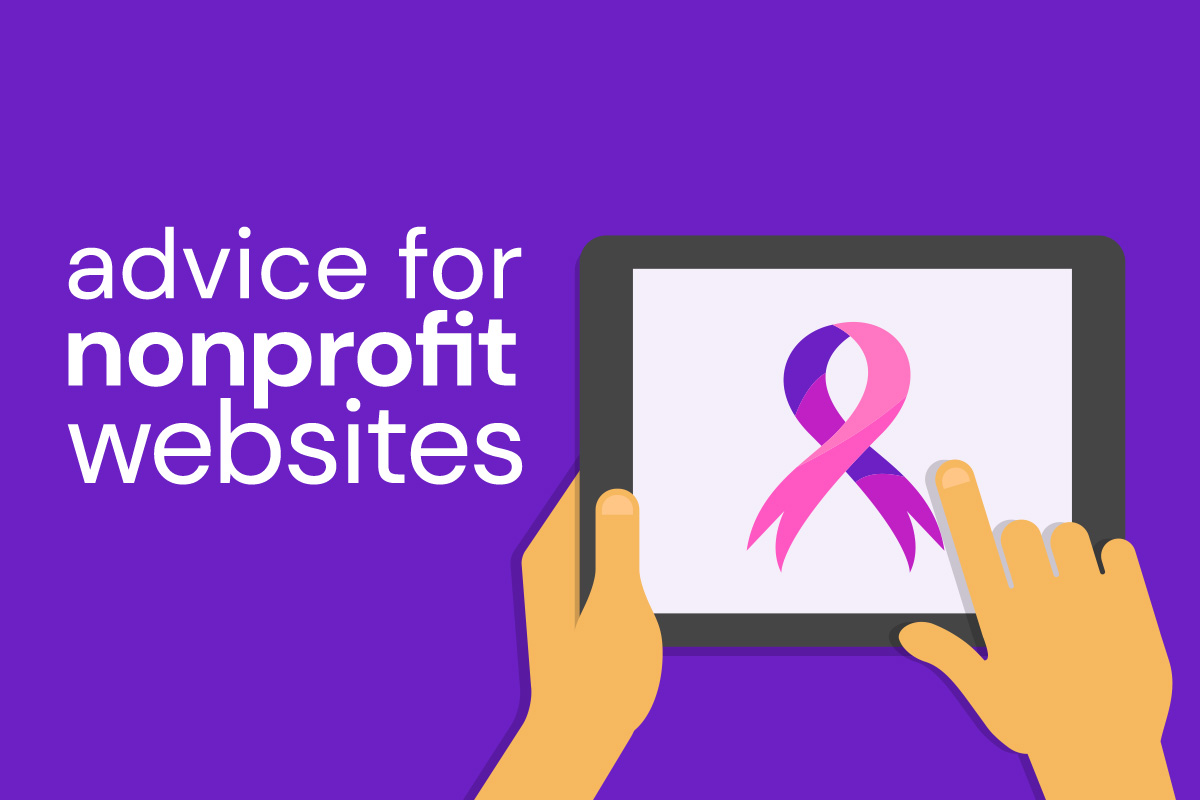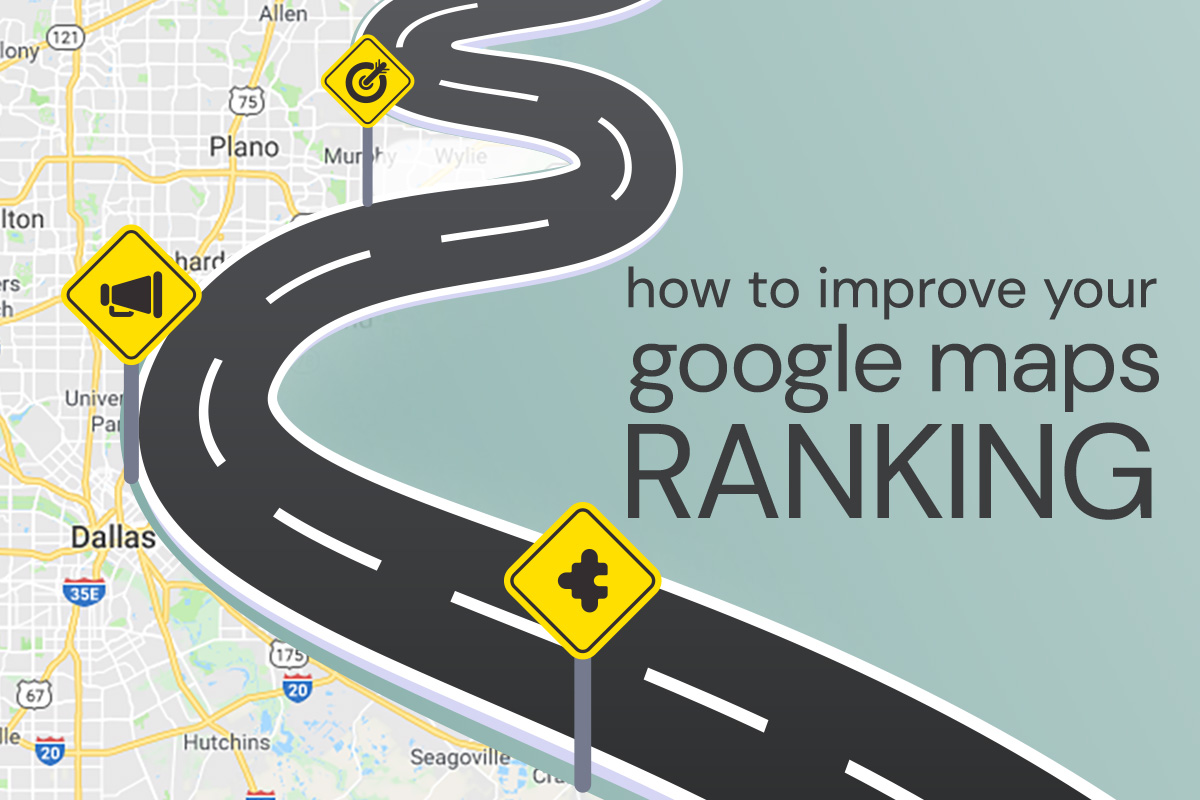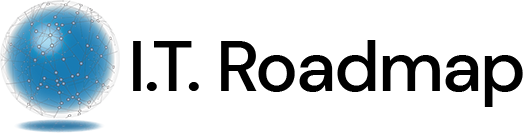Is there anything more frustrating than your cable internet going out? Last week it happened just as we were trying to send out a report, and of course the workday ground to a halt as we called the cable company and worked through their troubleshooting tips. If the internet is well and truly down (as it was for us), there is a workaround. You may have heard of it and never bothered to learn how to do it, which is a perfectly legitimate thing to do. We’re talking about tethering your cell phone—in other words, using your phone’s data plan to act like a WiFi network for your computer or tablet.
Should You Tether?
The real question is whether you have an unlimited data plan. And if you do have an unlimited data plan, does it slow to a crawl after you reach a certain gigabyte download threshold? If the answer to the first question is yes and the second is no, then tether away. If you have an unlimited data plan, but your connection speed gets throttled, you might want to think about whether you’re going to do any data-heavy activities later in your plan month, such as taking your kids out to dinner at a nice restaurant or making a road trip. Some plans have data limits, of course, and these are easy to exceed with a productive tethering session, and some plans will actually charge you a tethering penalty.
By the way, “throttling” is the intentional slowing or speeding of an Internet service by your internet service provider—in this case, your phone company. Supposedly this is to “regulate network traffic” and “avoid congestion,” although we all really know that it’s about keeping people from abusing their data plans, i.e., punishing them.
Also note that some tethering methods drain your battery pretty quickly, so if you’re lost in Big Bend, maybe don’t risk it unless you’ve got access to a charging station?
How to Tether
With WiFi tethering, your phone becomes a WiFi hotspot. For Android phones, go to Settings > More > Wireless & Networks, and then tap “Tethering & portable hotspot.” Then just connect your computer to this new WiFi hotspot generated by your phone. Leave the security set to WPA2 PSK; it’s the most secure option, and it prevents other people from connecting to your hotspot and bogarting your data plan.
For an iPhone, simply go to the Settings app and tap “Personal Hotspot.” On the next screen, you’ll see a place where you can tap “WiFi Password,” which you absolutely should set before you turn your phone into a hotspot. When you—or any other users—are connected to your hotspot, you’ll see them on a bar at the top of your phone screen.
On that iPhone WiFi settings page, you’ll also see options for WiFi tethering, but also Bluetooth and USB tethering.
Bluetooth tethering is generally slower than WiFi tethering. You’ll need to enable Bluetooth on both your phone and your laptop or device, and then you’ll pair them. On an Android phone, go to Bluetooth settings and make sure your device is discoverable. And you’ll want to do the same for the device you want to pair too. As both devices talk to each other, you’ll get prompts asking to confirm. After that, you’re connected.
For an iPhone, you might need to do a little extra legwork if you’re connecting via Bluetooth to a Windows device. You’ll click on the Bluetooth icon in your system tray, select “Join a Personal Area Network, then click “Add a Device.” You’ll choose the iPhone on the next screen and pair them up via codes… but then Windows will need to install some drivers, which is a bit of a hassle if you’re doing it for the first time.
But the easiest and best method for tethering is USB tethering! It’s faster, it doesn’t drain your phone battery as quickly as Bluetooth or WiFi. If you’ve got the right cable, it’s as easy as connecting an ethernet cable to your laptop. Of course, this won’t work on tablets like an iPad, but it’s very handy for a laptop.