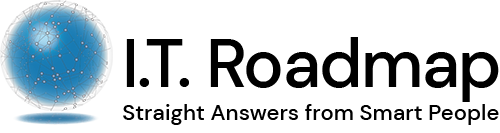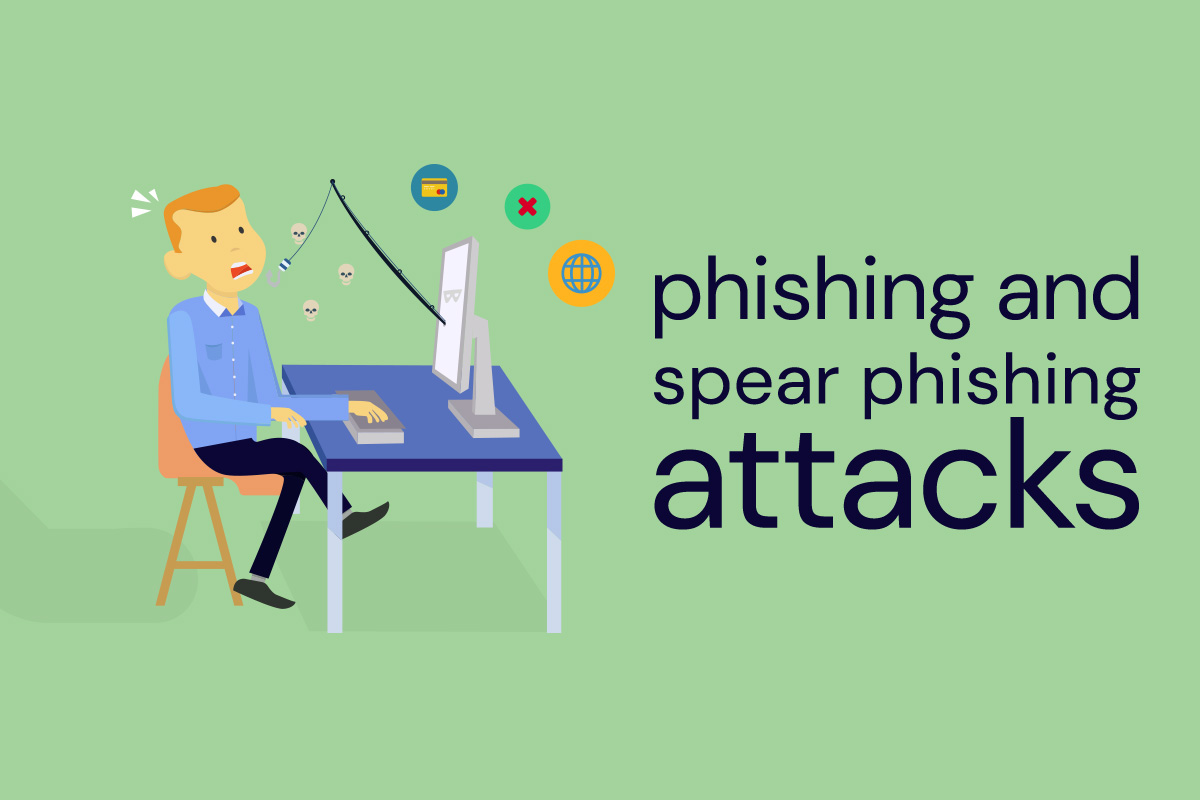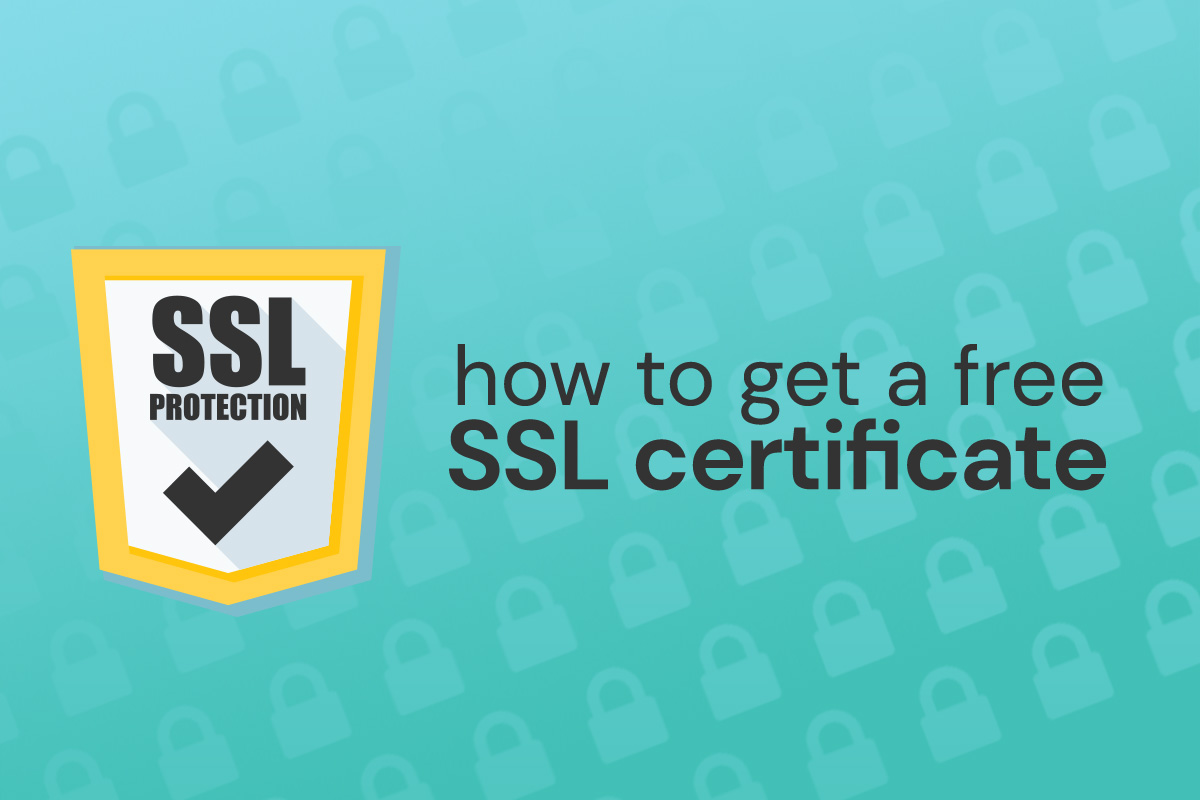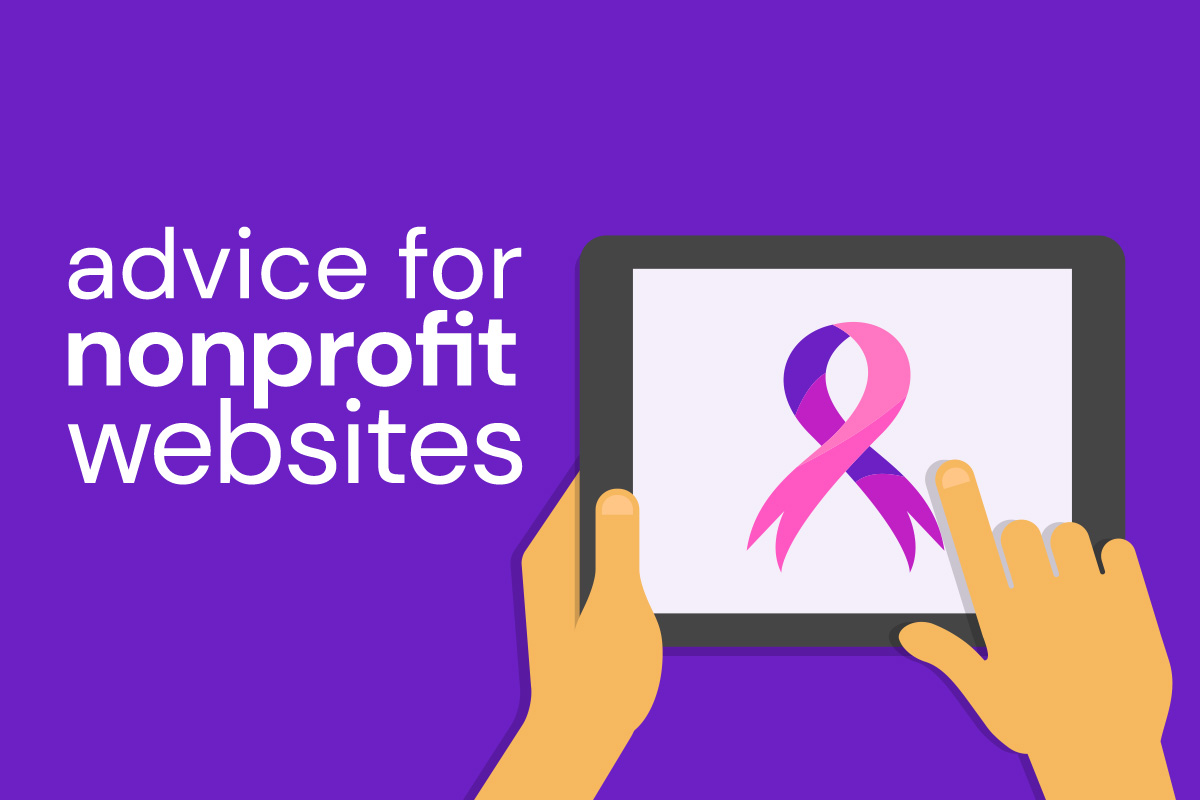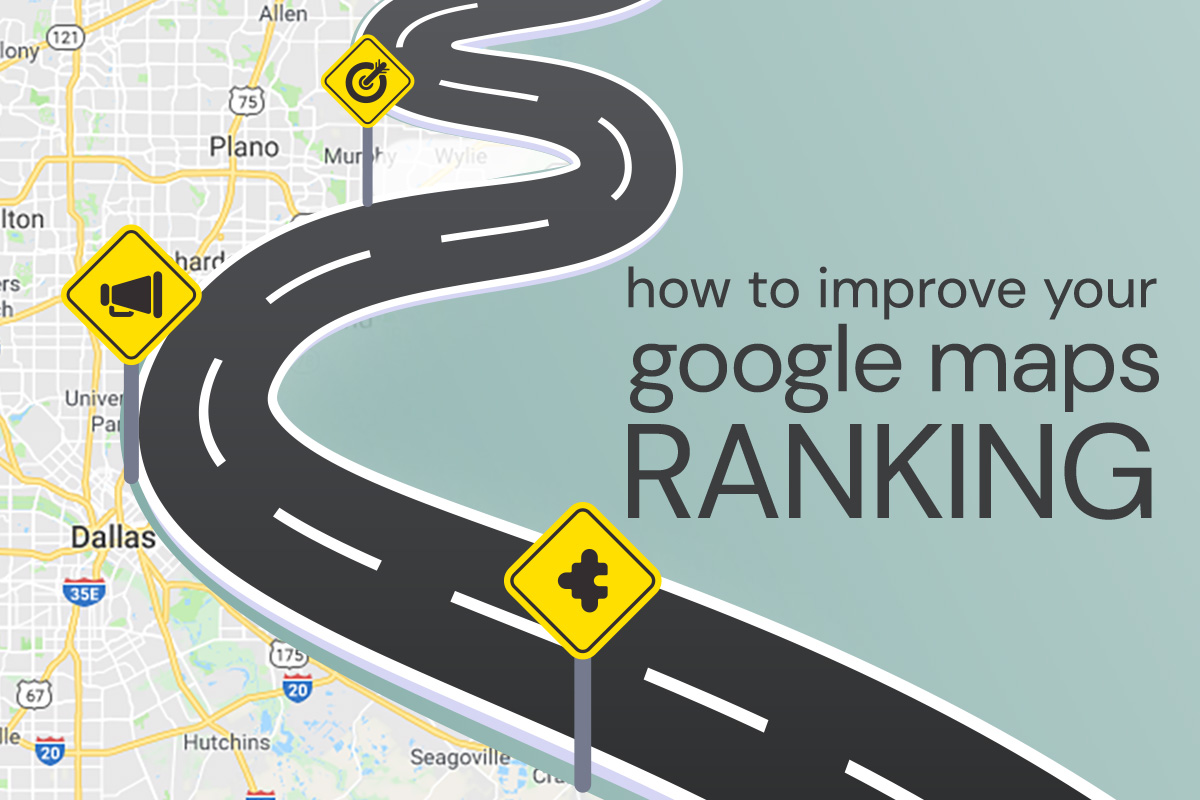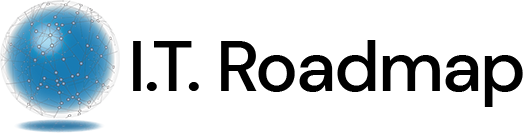Merry Christmas—also known as the day we traditionally fix our relatives’ computers! Every year, parents, aunts, uncles, and grandparents unite in complaint about how their computers are running slowly or are “full of viruses.” Hooray! Here are the basic steps we generally endorse to get things going smoothly again, or at least until they click another untoward link and install a spammy toolbar in their browser.
Let Me Google That for You
If you have a specific error message you’re dealing with, Google the fix. Even pros do it.
Too Slow
If the computer is running too slowly, take a look at the Disk Cleanup tool built into Windows. In Windows 10, it’s under Windows Administrative Tools. In other versions of Windows, you can open Disk Cleanup by clicking the Start button, clicking All Programs, clicking Accessories, clicking System Tools, and then clicking Disk Cleanup. In the Disk Cleanup Options dialog box, choose whether you want to clean up your own files only or all of the files on the computer.
Another common culprit is too many startup apps. In Windows 10, right click on the bar at the bottom of the screen to start the Task Manager, then choose More Details, then the Startup tab. Try disabling apps from starting up if they’re not necessary, but be careful—avoid disabling anything Microsoft-related or any apps you’re not sure about. f you’re using an older version of Windows, find the Startup items by going to Start > Run, then typing msconfig and then heading to the Startup tab.
You can also try downloading good old CC Cleaner, which is still probably the most popular freeware cleaner, with over 1 billion downloads since its launch in 2003. It removes cookies, temporary files, and other unused data clogging up your operating system—freeing up valuable hard drive space and allowing your (relative’s) computer to run a bit faster. We will, with caution, use the Registry Cleaner to fix errors and broken settings to make a computer more stable.
Spyware, Everywhere
There are a number of good options for removing worms, trojans, rootkits, viruses, and other malware, but for now we like Malwarebytes for PC. Download it here (the free version is fine) and run a complete scan. Bonus: the complete scan takes a long time, which means you can walk away and do something that’s actually fun and not have to work on the computer the whole time.
Install Antivirus Software
We have used everything from Avast to Kaspersky, and the favorites keep changing. But here’s an up-to-the-minute (or at least up-to-the-month) side-by-side comparison of the best antivirus tools out there for any given Windows operating system. They do the work so we don’t have to. As you’ll be able to see, Avast! and AVG remain strong contenders.
Run Updates
If Windows is out of date—or any of the browsers or other applications are outmoded—go ahead and run updates. It’s what the security pros do, and you should too. Warn your relatives that things may look a little different after you’re through with their machines. That’s the price of doing business with you! (And also… they’re going to have to bite the bullet and adapt to a change at some point, so why not now?)
Remember, no one is more effective at breaking a PC than a parent. So you may want to set up a remote login tool like Logmein or TeamViewer so you can fix the next problem remotely. Or perhaps you may want to abdicate that responsibility and leave it to a tech pro. If so, we’re here for you. And you have our sympathies. Happy holidays from I.T. Roadmap!